چگونه مشکل خطوط عمودی ظاهر شده بر روی مانیتور را برطرف کنیم؟
گروه فناوری: دلایلی زیادی می تواند سبب شود تا این خطوط بر روی صفحه نمایش شما ظاهر گردند. از ناسازگازی نرم افزاری گرفته که مربوط به درایورهای کامپیوتر می شوند تا مشکلات سخت افزاری که به میدان مغناطیسی مانیتور باز می گردد. قبل از هر چیز بهتر است بدانید که این آموزش مخصوص کامپیوترهای PC و مانیتورهای CRT یا LCD می باشد و شامل لپ تاپ ها نمی شود.
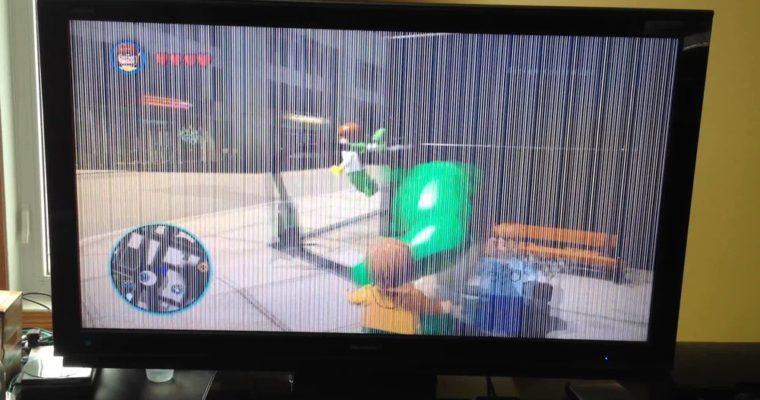
به گزارش بولتن نیوز، به عنوان مثال برخی از کاربران گزارش کرده اند که این خطوط موجب می شوند تا تصویر صفحه نمایش آن ها به شکل ۳D به نظر بیاید. بدون این که آن ها از عینک سه بعدی استفاده کرده باشند.
به طور کلی دو راه حل برای رفع این مشکل وجود دارد:
۱ – به روز رسانی درایور کارت گرافیکی به آخرین نسخه موجود
۲ – بررسی قطعات سخت افزاری که با مانیتور در ارتباط هستند.
گام اول : ابتدا نرم افزار Driver Easy را بر روی کامپیوتر خود اجرا کنید تا از آپدیت بودن کارت گرافیکی خود مطمئن شوید. درایورهای قدیمی ممکن است نتوانند به درستی با مانیتور شما ارتباط برقرار کنند که این مشکل ممکن است با به روز رسانی درایور کارت گرافیکی برطرف گردد.
گام دوم : در ویندوز ۷ بر روی صفحه دسکتاپ خود کلیک راست کرده، سپس گزینه Screen Resolution را انتخاب نمایید. حال از منوی کشویی مربوط به بخش Resolution مقداری را که در مقابل آن عبارت (Recommended) نوشته شده است، انتخاب کنید.
در ویندوز ۱۰ نیز بر روی دسکتاپ کلیک راست کرده و گزینه Display Settings را انتخاب نمایید. سپس از پنجره Settings و از پنل سمت چپ گزینه Display را انتخاب نمایید. حال به پنل سمت راست آمده و اسلایدر اول را در مکانی قرار دهید که ویندوز با درج عبارت Recommended در بالای آن وضوح تصویر مناسب برای صفحه نمایش شما را تایید کند.
گام سوم : سپس هر دو کابلی را که به مانیتور شما متصل شدهاند، قطع نمایید.
گام چهارم : در انتهای کابلی که از مانیتور به کارت گرافیکی کامپیوتر شما متصل می شود سوکتی وجود دارد که پین هایی در درون آن دیده می شود. این پین ها را با دقت بررسی کرده و در صورتی که خمیده شدهاند آن ها را صاف کنید. اگر پینی به شدت صدمه دیده باشد یا شکسته شده باشد باید از کابل جدیدی استفاده نمایید.
گام پنجم : کابل را از لحاظ خمیدگی غیرمعمول بررسی کنید. کابل ممکن است در ظاهر سالم به نظر برسد اما سیم کشی داخلی آن ممکن است صدمه دیده باشد. شما می توانید به راحتی قسمت های خم شده را با دستان خود کشیده و صاف نمایید.
گام ششم : مجددا کابل ها را به هر دو دستگاه متصل کنید و بررسی نمایید که آیا هنوز خطوط عمودی وجود دارند یا خیر.
گام هفتم : در صورتی که مشکل برطرف نشد. کابل فعلی خود را با کابل جدیدی جایگزین نمایید و بار دیگر خطوط عمودی را بررسی کنید. اگر خطوط برطرف شدند، بنابراین مشکل از کابل بوده است.
گام هشتم: کامپیوتر فعلی خود را به مانیتور دیگری با کابل جدید وصل کنید اگر مانیتور هم چنان خطوط عمودی را نمایش می دهد در نتیجه مشکل از کارت گرافیکی شما است.
گام نهم: از یک پورت اتصال ویدیویی دیگر (کارت گرافیکی متفاوت) استفاده کنید. (البته در صورتی که کامپیوتر شما از آن پشتیبانی می کند.) اگر هم چنان با وجود تغییر پورت (که البته پورت جدید از لحاظ نوع با پورت قبلی یکسان است) خطوط عمودی نشان داده می شوند احتمالا مشکل می تواند از اتصال بین کابل و مانیتور باشد.
گام دهم: مانیتور را با استفاده از کابل جدیدی به کامپیوتر دیگری متصل کنید. اگر مانیتور هنوز خطوط عمودی را نشان می دهد در نتیجه مشکل از پورت مانیتور است.
منبع: کلیک
شما می توانید مطالب و تصاویر خود را به آدرس زیر ارسال فرمایید.
bultannews@gmail.com


