افزایش سرعت رایانه به کمک حافظه مجازی (+آموزش تصویری)
به گزارش بولتن نیوز، در حالی که حافظه HDD یا SSD برای ذخیره سازی بلند مدت داده ها مفید است، اما حافظه رم بسیار ناپایدار بوده و برای ذخیره اطلاعات در کوتاه مدت و با سرعت دسترسی بالا مناسب است. رم در واقع حافظه ای موقت برای ذخیره و پردازش داده های برنامه های در حال اجرای سیستم است.
در این میان حافظه مجازی یا Virtual Memory – از این پس آن را VM مینویسیم – یک قابلیت بسیار کاربردی است، به ویژه اگر سیستم شما با کمبود حافظه رم مواجه است. در واقع زمانی که سیستم از حداکثر رم موجود استفاده کند و بیش از آن برای استفاده در دسترس نباشد، در این صورت از VM که برخی اوقات آن را فایل Swap نیز مینامند به عنوان یک رم موقتی استفاده میکند.
این کار از طریق استفاده از بخشی از حافظه HDD یا SSD به عنوان رم صورت میگیرد. این کار به سیستم اجازه میدهد که تعداد و میزان بیشتری از برنامه ها و داده های مربوط به آنها را اداره کند. البته در این میان عملکرد سیستم در سرعت چندان قابل ملاحظه نخواهد بود، زیرا سرعت رم بسیار بالاتر از سرعت HDD است.
پس زمانی که سیستم با کمبود اساسی حافظه رم روبرو شود، VM وارد بازی خواهد شد. برخی از داده های موجود در رم به این بخش یا فایل منتقل میشوند تا فضای کافی برای ذخیره داده های سایر برنامه ها در رم ایجاد شود.
شاید شما نیز در برخی از موارد با پیغام خطایی در سیستم خود مواجه شده باشید که اشاره به آن دارد که سیستم شما دچار کمبود VM است. پیغام خطایی شبیه به این:

این پیغام در زمانی نمایش داده میشود که میزان VM تعریف شده در سیستم عامل برای اداره کمبود رم کافی نیست. برای حل این مشکل میتوانید خود اقدام به افزایش حجم VM کنید. به شکل پیش فرض ویندوز میزان VM را برابر با میزان رم سیستم تعریف میکند. برای مثال چنانچه رم سیستم شما برابر با 4 گیگابایت باشد، به همین میزان VM در سیستم تعریف خواهد شد.
اما میتوانید عملکرد سیستم خود را با افزایش این میزان، بهبود دهید. ویندوز به شما اجازه میدهد تا سه برابر میزان رم نصب شده بر روی سیستم خود حجم VM را افزایش دهید، هرچند توصیه میشود که برای ثبات سیستم این میزان تا 4.5 گیگابایت محدود شود.
برای افزایش میزان VM در منوی استارت عبارت System را جستجو کنید و در ذیل بخش Control Panel گزینه System را انتخاب کنید تا پنجره System Information نمایش داده شود:
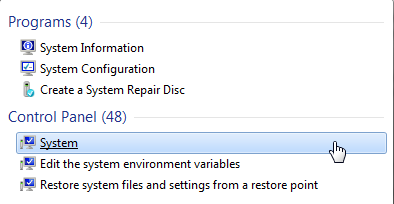
کاربران ویندوز 8 و 8.1 میتوانند همین اقدام را از طریق Charm Bar صورت دهند. بعد از باز شدن پنجره اطلاعات سیستم از پنل سمت چپ گزینه Advanced System Settings را انتخاب کنید و در پنجره ای که باز میشود به تب Advanced بروید:

در این پنجره بر روی دکمه Settings در ذیل بخش Performance کلیک کنید:
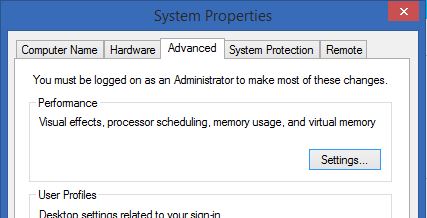
سپس در پنجره جدید مجددا به تب Advanced بروید و از بخش Virtual Memory بر روی دکمه Change کلیک کنید. تنظیمات پیش فرض سیستم به شکل خودکار میزان VM را اختصاص داده است. برای تنظیم دستی، تیک گزینه Automatically Manage … را بردارید و سپس درایوی که میخواهید میزان VM آن را تعیین کنید، انتخاب نمایید:

سپس اقدام به تعیین کمترین و بیشترین میزان مورد نظر خود برای VM کنید. در نظر داشته باشید که کمترین میزان قابل تعیین برای با 16 مگابایت و بیشترین میزان قابل قبول، سه برابر رم سیستم است. بعد از تعیین مقادیر بر روی دکمه Set کلیک کنید:

به این ترتیب شما میزان VM سیستم را افزایش داده اید. تنها نکته باقی مانده این است که معمولا افزایش میزان VM نیاز به راه اندازی مجدد سیستم عامل ندارد، اما کاهش آن مستلزم Restart سیستم است. در نتیجه قبل از تغییرات برنامه های خود را بسته و فایل های خود را ذخیره کنید.
منبع: تابناک
شما می توانید مطالب و تصاویر خود را به آدرس زیر ارسال فرمایید.
bultannews@gmail.com


