آمادهسازی عکس برای چاپ
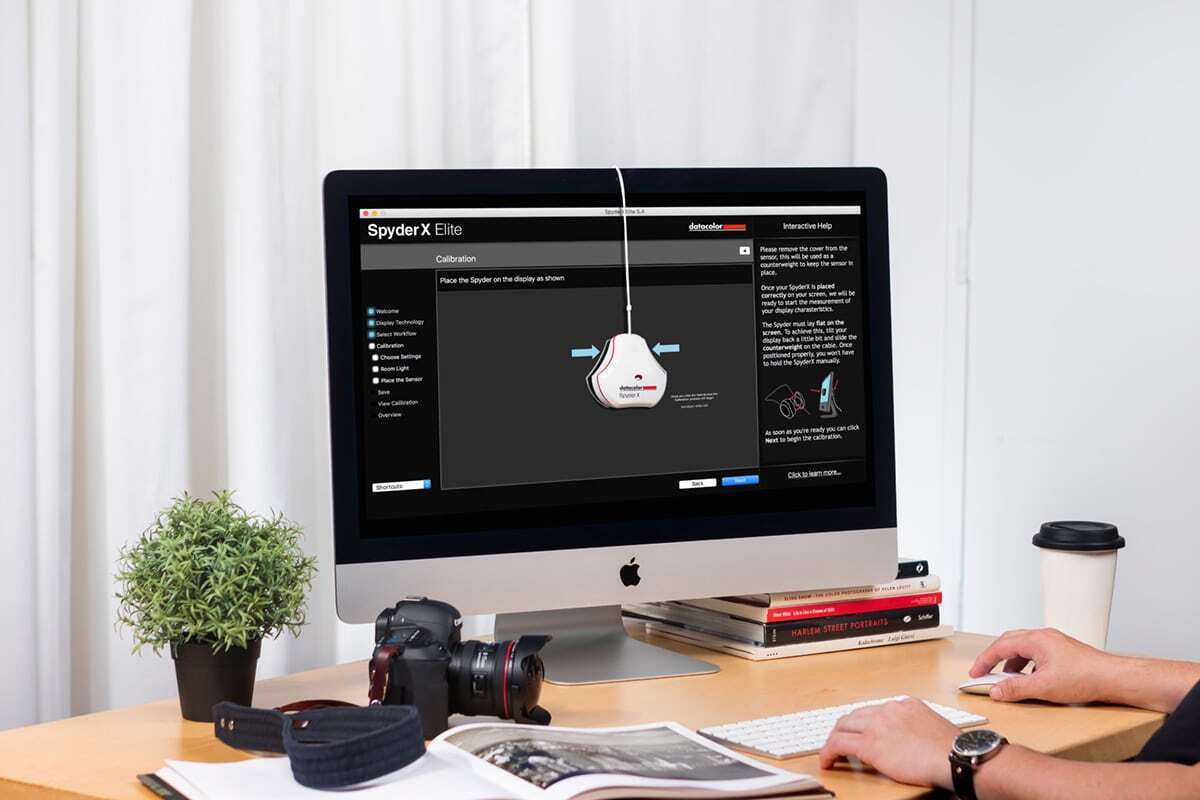
به گزارش بولتن نیوز به نقل از عکاس، تماشای آنلاین عکس همیشه خوب است اما داشتن عکس چاپشده حس متفاوتی دارد. انگار فرآیند عکاسی با چاپ شدن عکس و آویختنش روی دیوار کامل میشود. به هر حال، چاپ صحیح عکس معمولاً آنقدرهایی که شاید خیال کنیم راحت نباید و اکثر ما تجربهی مواجهه با عکسهای چاپشدهای را داشتهایم که ظاهرشان بهخوبیِ نسخهی دیجیتالشان نیست.
دلایل بسیاری برای خوب نشدن چاپ عکس وجود دارد که بیشترش به این برمیگردد که در آمادهسازی عکس برای چاپ خوب عمل نشده است. صرفاً عکس پردازششده را برای لابراتوار (یا به پرینتر خودمان) میفرستیم. ولی متأسفانه به همین راحتیها نمیشود به عکس چاپشده خوبی دست یافت!
اما جای نگرانی نیست! برای دستیابی به عکس چاپشدهای که بهخوبی نسخهی دیجیتالش باشد قرار نیست خیلی به زحمت بیافتید. فقط کافی است چند مرحلهی زیر را دنبال کنید:
۱. کالیبره کردن مانیتور
آخرین باری که مانیتورتان را کالیبره کردهاید کی بوده؟ آیا اصلاً این کار را انجام دادهاید؟ اگر نه، این کار به چه معناست؟
داشتن یک مانیتور کالیبرهشده مؤلفهای بسیار مهم در آمادهسازی عکس برای چاپ است. اگر نمایشگرتان کالیبره نباشد نمیتوانید بفهمید که عکستان واقعاً چه شکلی خواهد شد.
کالیبراسیون مانیتور به معنای تراز کردن و اصلاح رنگهای مانیتور است، که معمولاً با استفاده از یک دستگاه طیفسنج (spectrometer) و نرمافزار کالیبراسیون انجام میشود. این کاری است که بهتر است همه، حتی آنهایی که قصد چاپ عکس ندارند هم انجام بدهند. اگر رنگهای مانیتورتان درست نباشد تمامی عکسهایتان در دستگاههای دیگر ظاهر متفاوتی خواهند داشت.
با کالیبراسیون مرتب مانیتور این اطمینان را مییابید که رنگهایی که در آن میبینید تراز و مطابق با رنگهای چاپ هستند. پیشنهاد میکنم حداقل هر ماه یک بار مانیتورتان را کالیبره کنید. همچنین باید توجه داشت که هر چه مانیتور بیشتر کار کرده باشد باید با فواصل زمانی کمتری آن را کالیبره کنیم.
ابزارهای مختلفی وجود دارند که میتوانید با استفاده از آنها مانیتورتان را کالیبره کنید. من شخصاً سالهاست که از محصولات دیتاکالر (Datacolor) استفاده میکنم و با آنها نتایج خیلی خوبی گرفتهام. در حال حاضر از مدل SpyderX Pro استفاده میکنم (نگران نباشید، کار با اینها خیلی خیلی راحت است و تنها باید چند گام ساده را طی کنید).
اگر خودتان کالیبراتور ندارید قبل از چاپ عکس در لابراتوار از متصدی بخواهید که عکستان را روی مانیتورش نشان دهد. در صورتی که مانیتورتان کالیبره نبوده نباشد احتمالاً از میزان تفاوت رنگها شگفتزده خواهید شد!
۲. فایل عکستان را در فضای sRGB یا Adobe RGB ذخیره کنید
میدانم که شاید بخواهید عکستان را در فضای ProPhoto ذخیره کنید چرا که فضای رنگی بزرگتری است اما حقیقت این است که بیشتر مانیتورها و پرینترها توانایی نمایش آن دامنه رنگی گسترده را ندارند.
چاپ عکسی که در فضای رنگی بزرگتر از توان پرینتر ذخیره شده میتواند به عکسهایی با ظاهر کرخت منجر شود چرا که پرینتر توانایی بازنمایی برخی از رنگهای طیف را ندارد.
اکثر چاپخانهها و لابراتوارهای عکس از شما میخواهند که فایلهای خود را در فضای sRGB ذخیره کنید اما بعضی لابراتوارهای پیشرفته ممکن است قادر به چاپ عکس در فضای Adobe RGB نیز باشند. بهتر است این مورد را با آنها در میان بگذارید.
۳. عکسها را ۸ بیتی ذخیره کنید
شاید اصطلاحات ۸ بیت و ۱۶ بیت را شنیده باشید اما معنایش و این که چه تأثیری روی عکستان میگذارد را ندانید.
با زبان ساده، بیت واحدی برای شمارش رنگمایههای (تون) موجود در هر عکس است. یک عکس ۸ بیتی میتواند تا ۱۶ میلیون رنگ متمایز داشته باشد [ترکیبی از سه کانال رنگی] و یک عکس ۱۶ بیتی میتواند تا ۲۸ میلیارد رنگ داشته باشد [ترکیبی از سه کانال رنگی].
بنابراین چرا با وجود آن که عکس ۱۶ بیتی رنگهای بیشتری دارد باید عکس خود را ۸ بیتی ذخیره کنیم؟ آیا این اطلاعات بیشتر را نمیخواهیم؟ البته که میخواهیم! به همین دلیل، پیشنهاد میکنم که عکسهایتان را در قالب فایل ۱۶ بیتی ویرایش کنید اما هنگام ذخیره کردن فایل عکس برای چاپ، آن را ۸ بیتی ذخیره کنید.
حقیقت این است که از نظر کیفیت چاپ فرقی بیت فایل ۸ بیتی و ۱۶ بیتی وجود ندارد. بیشتر پرینترها قابلیت چاپ فایلهای ۱۶ بیتی را ندارند و بهصورت خودکار عکس را به ۸ بیتی تبدیل میکنند. بنابراین، ذخیره کردن عکسها بهصورت ۸ بیتی کمک میکند که فایلهایتان حجم کمتری داشته باشند و انتقال آنها برای چاپ راحتتر باشد.
۴. dpi درست را انتخاب کنید
dpi (تعداد نقطه در اینچ) مؤلفهای کلیدی در تعیین قدرت تفکیک (رزولوشن) چاپ است چرا که بهمعنای تعداد نقطههای چاپشده در هر اینچ (برابر با ۲.۵۴ سانتیمتر) است. هر چه تعداد نقطههای بیشتری داشته باشید، به جزئیات بیشتری میرسید. این همچنین به این معناست که با پایین آمدن رزولوشن فایلتان، جزئیات کمتری عایدتان خواهد شد.
پیشنهاد من این است که برای چاپ، عکسهایتان را در ۳۰۰ dpi ذخیره کنید. البته در چاپهای کوچکتر میتوانید dpi پایینتری هم انتخاب کنید اما در چاپهای بزرگتر از دست رفتن جزئیات مشخص میشود.
۵. تغییر اندازه
در آمادهسازی عکس برای چاپ شاید تغییر اندازه لازم نباشد اما من عادت ندارم که عکس را با اندازه اصلی برای چاپ بفرستم. همچنین، هنگام چاپ عکسهای بزرگ باید فایل را بزرگ کنیم. فرآیند بزرگ کردن کمی پیچیدهتر است که شرحش در مجال این بحث نمیگنجد. برای اطلاعات بیشتر در این باره، به مقاله «چگونه عکس خود را برای چاپ بزرگ کنیم؟» مراجعه کنید.
به هر حال، اگر قرار به بزرگ کردن عکس نباشد تغییر اندازه عکس کار سختی نخواهد بود. صرفاً باید فتوشاپ را باز کنید و به منو Image -> Image Size بروید و اندازه دلخواهتان برای چاپ را انتخاب کنید.
۶. برش عکس
وقتی از یک دوربین با حسگر فول فریم یا ASP-C استفاده میکنید، معمولاً عکس با نسبت ۳:۲ ثبت میشود. این نسبت برای چاپ در اندازههای استاندارد دیگر مثل ۵ در ۷ اینچ (با معادل تقریبی ۱۳ در ۱۸ سانتیمتر) یا ۸ در ۱۰ اینچ (با معادل تقریبی ۲۰ در ۲۵ سانتیمتر) این نسبت تغییر میکند.
باید توجه داشت که هنگام برش دادن یا کراپ کردن عکس ممکن است بخشی از عکس از دست برود. بنابراین، همیشه پیش از ارسال عکس برای چاپ عکسها را در نسبت صحیح قرار دهید چرا که اکثر لابراتوارها بدون در نظر گرفتن عکس و ترکیببندیاش آن را برش میدهند که شاید آن برش را دوست نداشته باشید.
برای درک بهتر نسبتها میتوانید از عکس زیر کمک بگیرید:
۷. شارپ کردن عکس
آخرین مرحله در آمادهسازی عکس برای چاپ، شارپ کردن تصویر است. این کار را باید بعد از برش دادن عکس و تغییر اندازه آن انجام دید.
اگر با فتوشاپ کار میکنید پیشنهاد میکنم از پلاگین Raya Pro استفاده کنید. همان طور که شاید بدانید، برای بهینهسازی عکس برای نمایش در فضای وب باید اندازه عکس را تغییر داد و شارپش کرد. برای آماده سازی عکس برای چاپ نیز بایستی عکس را شارپ کرد اما با روشی کمی متفاوت.
عکسی که برای چاپ آماده میشود بهتر است بیشتر از عکسی که برای نمایش آنلاین آماده میشود شارپ شود. در واقع، باید آن را تا حدی شارپ کنید که تقریباً زیادی به نظر برسد (اما مراقب باشید، چرا که مرز میان عکس بیشازحد شارپشده و کمترازحد شارپشده بسیار باریک است.)
این که پیش از چاپ، عکس تا چه حد شارپ شود بستگی به خود عکس دارد و از عکسی به عکس دیگر متفاوت است. معمولاً، عکسهایی که جزئیات زیادی را نمایش میدهند باید بیشتر از عکسهایی که حاوی جزئیات کمتری هستند (مثلاً آسمان یا سطوح نرم و یکدستی مثل آب راکد) شارپ شوند (مراقب این کار باشید چرا که هدف ما این نیست که با شارپ کردن عکس نویز آن را زیاد کنیم).
در شارپ کردن اندازه عکس نیز مؤلفهای تأثیرگذار است. هر چه عکس چاپشده کوچکتر باشد عکس به شارپ شدن بیشتری نیاز خواهد داشت، چرا که عکسهای کوچکتر فشردهتر هستند و اطلاعات کمتری دارند (که شاید کاملاً برخلاف چیزی باشد که فکر میکنید).
رسانه یا مدیوم چاپ نیز مؤلفهی دیگری است که بر میزان شارپ کردن عکس تأثیر میگذارد:
پارچه خیلی بخشنده است و تا حدی نقوص را میپوشاند. این بدین معناست که عکسهایی که شارپ نیستند هم میتوانند بهخوبی روی آن چاپ بشوند.
از طرف دیگر، چاپ آلومینیوم بیشترین جزئیات را نشان میدهد. بنابراین، شارپ کردنِ بیش از حد (و لذا افزایش نویز تصویر) در این نوع چاپ مشهودتر خواهد بود.
چاپهای رایج کاغذی در پرینتر جوهرافشان جایی بین این دو میایستند. اما در اینجا هم نوع کاغذ مهم است. مثلاً نتیجهی چاپ روی کاغذ پنبهای میتواند متفاوت با کاغ لاستر باشد.
مشورت با لابراتوار درباره تأثیر مواد یا کاغذها میتواند مفید باشد.
تکنیکهای شارپ کردن عکس برای چاپ
روشهای مختلفی برای شارپ کردن عکس برای چاپ وجود دارد اما ترجیح من استفاده از ابزار Unsharp Mask در ادوبی فتوشاپ است. با این ابزار میتوان بهصورت دستی نواحی مورد نظر برای شارپ کردن را ماسک کرد. این گونه کنترل کاملی خواهید داشت و تنها روی نقاط خاصی از عکس متمرکز خواهید شد.
برای جزئیات بیشتر از نحوه شارپ کردن عکس برای چاپ، توصیه میکنم که این ویدئو آموزشی کوتاه از Zack Schnepf را تماشا کنید.
۸. soft proofing
تکنیک soft proofing روشی برای تجسم عکس چاپشده است. این تکنیک را میتوانید هم در لایتروم و هم در فتوشاپ و نیز نرمافزارهای دیگر مربوط به عکاسی به کار ببرید.
هنگام soft proofing، میتوانید فضاهای رنگی و پرینترهای مختلفی را انتخاب کنید (همچنین میتوانید تنظیمهای سفارشی خودتان را داشته باشید). با انتخاب پرینتر و فضای رنگی صحیح، میتوان میزان اشباع رنگ، تراز رنگی و شارپنس را تنظیم کرد تا زمانی که عکس مثل نسخه اصلی خودش بشود.
تکنیک مشابه دیگری با عنوان hard proofing در میان عکاسان قدیمی رایج بود. در این تکنیک یک عکس آزمایشی چاپ شده و سپس تنظیمات لازم بعدی اعمال میشود. اگرچه این روزها این تکنیک هنوز هم انجام میشود، اما روش پرهزینه و وقتگیری است بهوِیژه با نظر به این که با روش soft proofing میتوانید به نتایج تقریباً مشابهی دست پیدا کنید.
جمعبندی
بهعنوان یک عکاس چیزی لذتبخشتر از دیدن کار چاپشدهتان روی دیوار نیست. تهیه چاپ عالی نیاز به تمرین دارد و با رعایت نکردن یکی دو مورد از مؤلفههای کلیدی عنوانشده ممکن است چاپتان دیگر شبیه به آنچه در فایل دیجیتال دیده بودید نباشد.
خوشبختانه، با رعایت کردن نکات چاپ عنوانشده در این مقاله میتوانید به عکسی دست پیدا کنید که از آویختنش روی دیوار لذت ببرید.
همچنین توجه داشته باشید که هر لابراتوار چاپ عکس عملکرد متفاوتی دارد. بنابراین، شاید برای پیدا کردن لابراتوار مناسب نیاز باشد چند جایی را امتحان کنید!
شما می توانید مطالب و تصاویر خود را به آدرس زیر ارسال فرمایید.
bultannews@gmail.com


