تا حد امکان امنیت را در ویندوز ۱۰ برقرار کنید
به گزارش بولتن نیوز ، چنانچه تصمیم به نصب ویندوز ۱۰ روی سیستم خود را داشته باشید، مایکروسافت به طور پیشفرض گزینهی Express settings را ارایه خواهد داد.
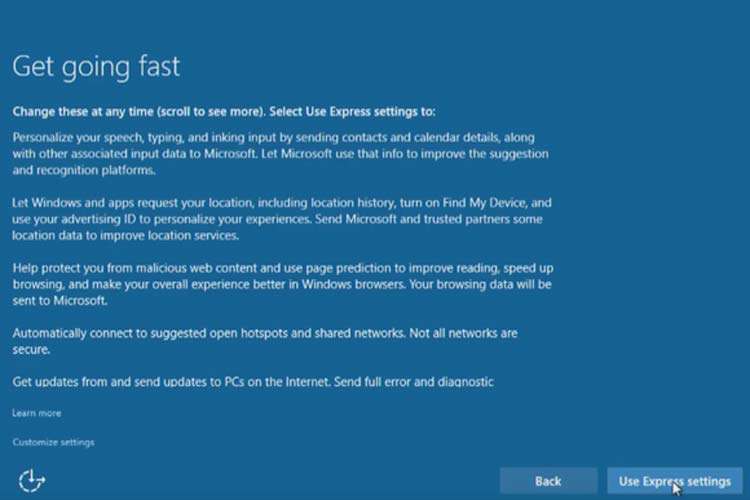
هر چند که این تنظیمات کمک میکنند تا عملکرد سیستم شما سریعتر و حتی مقرون به صرفهتر باشد اما با قبول کردن شرایط آنها اجازه خواهید داد که اطلاعات و دادههای شما قابل ردیابی شوند.
در اینجا به شما توصیه میکنیم که به جای قبول کردن کورکورانهی گزینههای پیش فرض تنظیمات Express settings هنگام نصب ویندوز ۱۰، کمی زمان بگذارید تا نسبت به این توافقات اقدام آگاهانهتری داشته باشید. با کلیک روی لینک Customize settings (خط آخر پایین صفحه نمایش) میتوانید گزینههایی را که نمیخواهید غیرفعال کنید.
در ادامه به بررسی گزینههای موجود در صفحهی Customize settings خواهیم پرداخت:
شخصی سازی و تعیین محل اقامت در Customize Settings
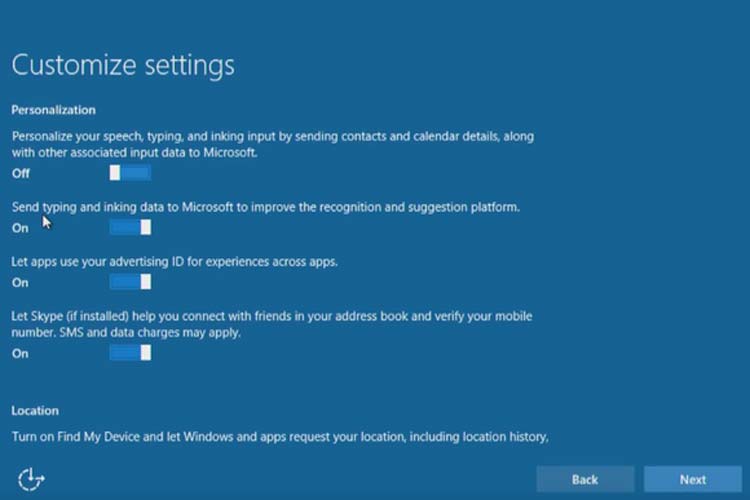
در مراحل نصب ویندوز ۱۰، این صفحه شامل آن دسته از دادههایی است که مایکروسافت به منظور هدفمند ساختن تبلیغات یا برخی خدمات آنلاین نظیر کورتانا و اسکایپ استفاده میکند. در اینجا تنظیماتی که میتوانند توسط شما کنترل شوند عبارت هستند از:
شخصی سازی دستیار صوتی، جزئیات تماس و تقویم

اولین گزینه، مربوط به شخصیسازی دستیار صوتی، نوشتن، ارسال جزئیات تماس یا تقویم و دیگر ورودیهای مربوط به مایکروسافت است. مایکروسافت از این قابلیت برای چک کردن املای کلمات، تصحیح خودکار و تشخیص دستخط استفاده میکند. برای مثال، چنانچه دوست شما نام غیرمعمولی دارد، ویندوز ۱۰ از اصلاح آن در هنگام نوشتن با قلم استایلوس یا نوشتن لمسی خودداری میکند.
هر چند که برخی از منتقدان به این قابلیت اعتراض دارند و از آن به عنوان "کی لاگر" (keylogger) یاد میکنند. کی لاگر به نرمافزارهایی میگویند که اطلاعات تایپ شده توسط کاربران را به سرقت میبرند. با این حال در گفتگویی که مایکروسافت با LIfehacker داشته، عنوان کرده که قرار نیست هیچ کدام از اطلاعات نوشتاری یا تایپی کاربران جمعآوری شود.
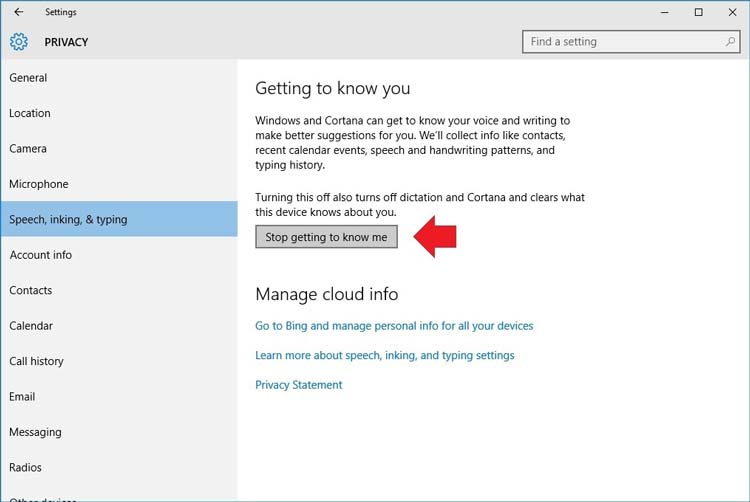
با این حال این قابلیت برای کاربران فراهم است تا امکان جمعآوری دادهها را غیرفعال کنند.
برای این منظور پس از نصب ویندوز ۱۰ مراحل زیر را انجام دهید:
Settings > Privacy > Speech, Inking, & Typing
و در نهایت روی دکمهی Stop getting to know me کلیک کنید.
ارسال دادههای تایپی به مایکروسافت

گزینهی دومی که در صفحهی Customize settings وجود دارد مربوط به ارسال دادههای ورودی به مایکروسافت جهت بهبود پیشنهادات مربوط به پلتفرم است. در کوتاه مدت متوجه اهمیت تنظیمات این بخش نخواهید شد اما پس از گذشت مدتی که دادههای بیشتری توسط کاربران ارسال شد، مایکروسافت بهتر خواهد توانست که در تشخیص و تصحیح املای واژگان عمل کند. در اینجا هم برای حفظ حریم خصوصی، کاربر میتواند در قسمت تنظیمات این گزینه را غیرفعال کند بدون این که از قابلیتهای آن محروم شود.
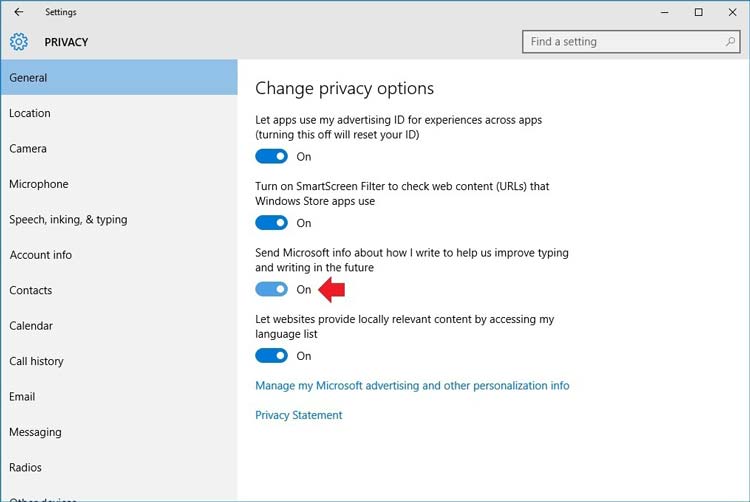
روند اعمال این غیرفعالسازی به این صورت است:
Settings > Privacy > General
و سپس کلید On کنار عبارت "...Send Microsoft info about how I write" را خاموش کنید.
استفادهی اپلیکیشنها از ID کاربر

سومین گزینه در Customize settings مربوط به امکان استفادهی دیگر اپلیکیشنها از ID کاربر است. چند نوع ساختار تبلیغاتی در ویندوز ۱۰ وجود دارد. ضمن این که برای شخصیسازی تبلیغات، مایکروسافت از یک شناساگر منحصر به فرد استتفاده کرده که روند فعالیت شما در اپهای ویندوز استور را پیگیری میکند. با لغو انتخاب این گزینه، شناساگر حذف نخواهد شد. بلکه از تبلیغات هدفمند برنامههای شخص ثالث جلوگیری میشود. (چنانچه از هیچ گونه اپ استور ویندوزی استفاده نمیکنید، داستان دیگری است.)
برای غیرفعال کردن این گزینه از روند زیر پیروی کنید:
Settings > Privacy > General
و سپس کلید On کنار "Let apps use my advertising ID" را خاموش کنید.
امکان برقراری ارتباط اسکایپ با لیست تماس

گزینهی دیگری که در Customize settings وجود دارد قابلیتی است که با دستیابی به اطلاعات تماس موجود در گوشی همراه شما، به جستجوی دوستانتان در اسکایپ خواهد پرداخت. چنانچه از گوشیهای مجهز به ویندوز ۱۰ استفاده میکنید جای نگرانی برای فعال بودن این گزینه وجود ندارد.
به خاطر داشته باشید که در صورت فعال بودن این گزینه، تنها با روشهای دستی امکان حذف شمارههای تماس در اسکایپ وجود خواهد داشت.
شناسایی محل اقامت توسط مایکروسافت

این گزینه به مایکروسافت اجازه میدهد که اطلاعاتی نظیر آب و هوا و پیدا کردن محل شما در نقشه امکانپذیر شود. ضمن این که سرویسهای محلی کورتانا را هم ارایه میدهد. همچنین فعال بودن این بخش، به دیگر اپاستورهای شخص ثالث ویندوز (مانند اوبر و TripAdvisor) اجازه میدهد که به اطلاعات مکانی شما دست پیدا کنند. البته وقتی برای اولین بار این اپها را باز کنید از شما برای دسترسی به این اطلاعات اجازه میگیرند.

در صورتی که تمایل داشته باشید تا این قابلیت را غیر فعال کنید روند زیر را اجرا کنید:
Settings > Privacy > Location
سپس روی دکمهی Change کلیک کرده و location for your device را غیرفعال کنید. چنانچه بخواهید قابلیت تشخیص مکان را برای اپهای خاصی غیرفعال کنید به پایین همین صفحه اسکرول کرده و در بخش Choose apps that can use your location، اپهای مورد نظر را غیرفعال کنید.
قابلیت اتصال به شبکه و گزارش خطا
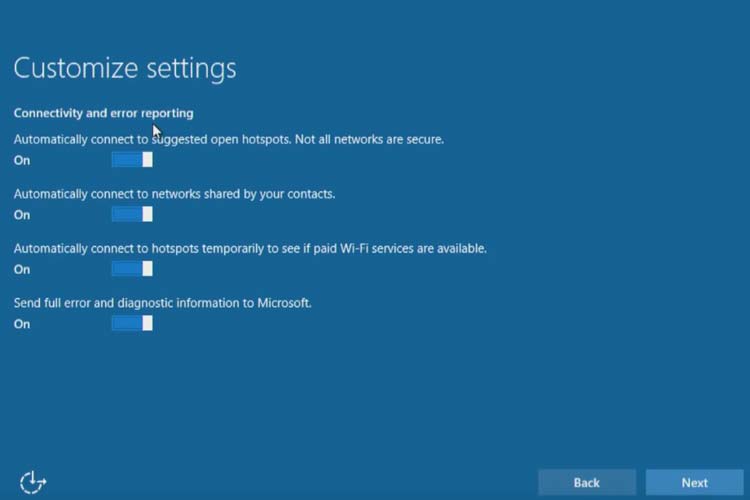
در صفحهی دوم Customize setting، میتوان تنظیمات ویندوز ۱۰ برای شبکههای Wi-Fi و دادههای تلهمتری را سفارشیسازی کرد. در این صفحه تنظیماتی که میتوانید آنها را تغییر دهید عبارت هستند از:
اتصال خودکار به شبکههای Wi-Fi باز

مایکروسافت فهرستی از هات اسپاتهای Wi-Fi در سراسر جهان دارد و در صورت فعال بودن این گزینه، ویندوز ۱۰ به صورت خودکار به شبکه متصل میشود. هر چند که ممکن است این امکان در بعضی موارد قابلیت مفیدی تلقی شود اما هات اسپاتهای باز میتوانند غیرقابل اعتماد باشند چرا که بیشتر آنها مستعد استراق سمع هستند. چنانچه به شبکهی Wi-Fi تحت کنترل خود دسترسی راحت دارید بهتر است این قابلیت را غیرفعال کنید.
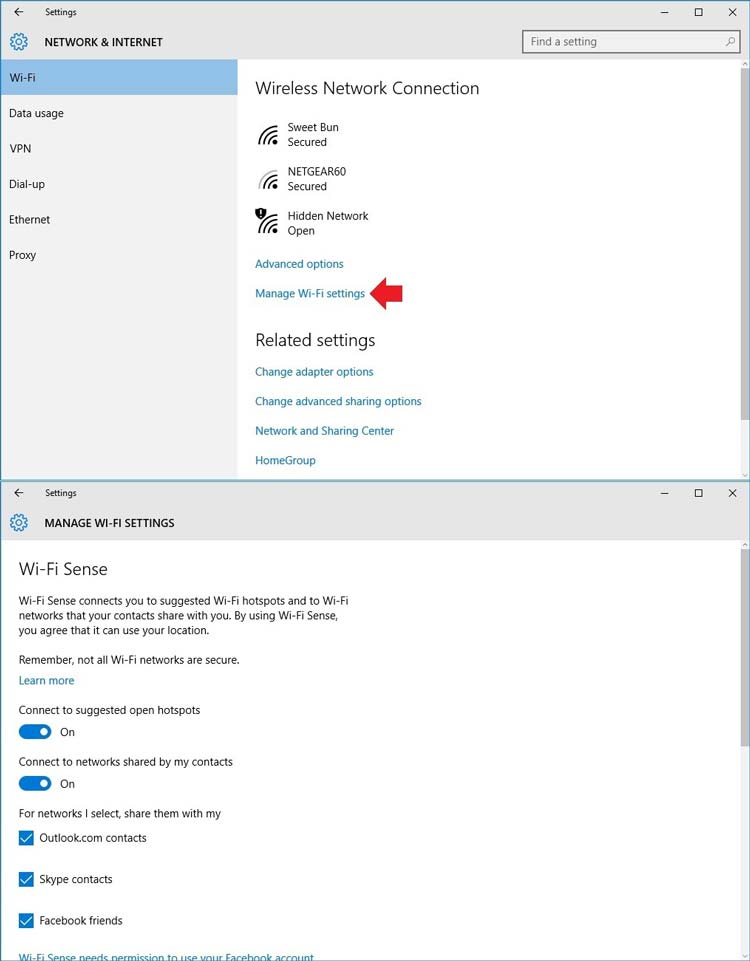
برای این منظور روند زیر را طی کنید:
Settings > Network & Internet > Wi-Fi
سپس روی Manage Wi-Fi Settings کلیک کرده و گزینهی Connect to suggested open hotspots را غیرفعال کنید.
قابلیت اتصال خودکار به شبکههای به اشتراک گذاشته شده

این تنظیم به کاربر اجازه میدهد که به هر شبکهای که توسط مخاطبان موجود در فیسبوک، اسکایپ، Outlook.com به اشتراک گذاشته شده است، به صورت خودکار متصل شود بدون این که نیازی به وارد کردن رمز داشته باشد. این بخش یکی از زیرمجموعههای مربوط به Wi-Fi Sense است که باعث نگرانیهای امنیتی شده است. این احتمال وجود دارد که مایکروسافت این قابلیت را در بروزرسانیهای بعدی خود حذف کند. اما در حال حاضر مجبور هستید که این امکان را به صورت دستی غیرفعال کنید.
برای این منظور از این روند پیروی کنید:
Settings > Network & Internet > Wi-Fi
سپس مطابق تصویر بالا روی Manage Wi-Fi Settings کلیک کرده و Connect to networks shared by my contacts را به همراه دیگر گزینههای For networks I select, share them غیرفعال سازید.
اتصال خودکار به هات اسپاتهای موقت با پرداخت خدمات Wi-Fi

این قابلیت در موقعیتهایی مانند فرودگاه یا فضاهای عمومی میتواند کارآمد باشد و شما با پرداخت حق استفاده از Wi-Fi میتوانید به شبکه متصل شوید. با این حال این امکان وجود دارد که بدون این که بخواهید به دیگر هات اسپاتهای نزدیک متصل شده و با تقاضای پرداخت مواجه شوید. به همین منظور، راحتتر آن است که این گزینه را هم غیرفعال کنید.
برای این منظور روند زیر را دنبال کنید:
Settings > Network & Internet > Wi-Fi
سپس مطابق تصویر بالا روی Manage Wi-Fi Settings کلیک کرده و با اسکرول کردن به پایین صفحه Paid Wi-Fi services را غیرفعال کنید.
گزارشات خطا به مایکروسافت

این تنظیم به مایکروسافت در حل اشکالات و باگهای ویندوز ۱۰ کمک خواهد کرد. اما نکتهی نامطلوبی که در این زمینه وجود دارد این است که در صورت فعال بودن این گزینه، مایکروسافت میتواند به حجم گستردهای از اطلاعات شخصی موجود در سیستم شما دسترسی پیدا کند. هر چند که این شرکت ادعا کرده هدف از جمعآوری این اطلاعات، تشخیص ایرادات سیستم است و تنها بخش کوچکی از دادهها جمعآوری میشوند و مایکروسافت قصد ندارد که از اطلاعات کاربرانش برای شناسایی، برقراری تماس یا تبلیغات هدفمند استفاده کند. از لحاظ تئوری، برداشت این اطلاعات میتواند برای کاربران ویندوز ۱۰ مفید باشد اما این نکته را هم باید در نظر داشت که مایکروسافت در مقابل این خدمترسانی، اعتماد بیش از حدی از کاربران خود درخواست میکند.
با وجود این که امکان غیرفعال سازی این ویژگی هم وجود دارد، اما مایکروسافت با استفاده از نرمافزارهای شخص ثالثی که در سیستم نصب میکنید باز هم قادر به برداشت اطلاعات است. چرا که چنین سطح پیشرفتهای از جمعآوری دادهها تا حد زیادی برای اهداف شناسایی به کار میرود. هر چند مایکروسافت میگوید که از این اطلاعات برای ارایهی یک "تجربهی شخصیتر از ویندوز" استفاده میکند.

با این که هیچ راهی برای جلوگیری از جمعآوری اطلاعات توسط مایکروسافت وجود ندارد، اما میتوان با راهکارهایی این دسترسی را به حداقل رساند. برای این منظور میتوان روند زیر را دنبال کرد:
Settings > Privacy > Feedback & diagnostics
سپس در بخش Diagnostic and usage data گزینهی Basic را انتخاب کنید.
سفارشی کردن تنظیمات مربوط به مرورگر، حفاظت و به روز رسانی
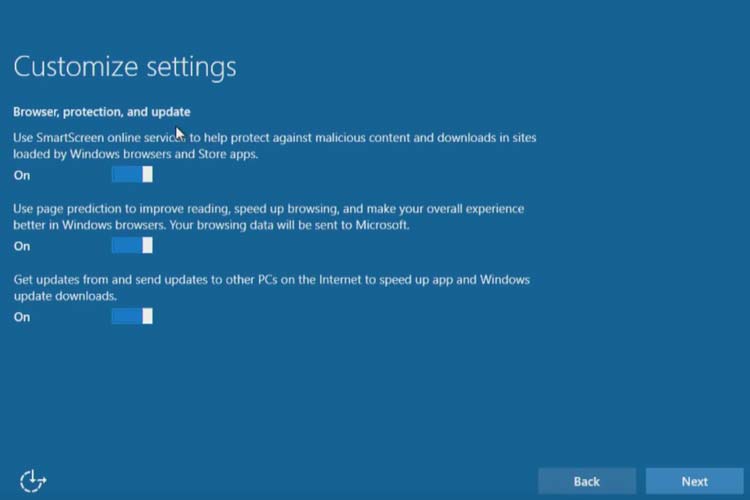
خبر خوب این که به بخش آخر Customize setting رسیدیم. در این قسمت میتوان تنظیمات مربوط به مرورگر مایکروسافت اج را برای بروزرسانی ویندوز تغییر داد.
استفاده از خدمات آنلاین SmartScreen

با استفاده از خدمات آنلاین SmartScreen میتوان از سیستم در برابر محتواهای مخربی که از مرورگرهای ویندوز یا دیگر اپ استورها دانلود میشود محافظت کرد.
با فعال بودن این ویژگی امنیتی، مایکروسافت فهرستی از وب سایتهای مخرب را به سیستم شما معرفی میکند که در صورت بازدید از آنها پیغام هشدار دریافت شود. چنانچه قصد استفاده از مرورگر مایکروسافت اج را ندارید میتوانید این قابلیت را غیر فعال کنید. هر چند که به منظور ایمنسازی سیستم، بهتر است که این گزینه فعال باشد.
برای غیرفعال سازی SmartScreen این روند را دنبال کنید:
Settings > Privacy > General
و سپس "Turn on SmartScreen Filter" را آنمارک کنید.
قابلیت پیشبینی دادهها و اطلاعات به منظور افزایش سرعت مرورگر

در مرورگر اج، مایکروسافت صفحات مورد نظر کاربر را حدس میزند تا زمان کمتری از شما صرف شود. فعال بودن این بخش عملکرد مرورگر را سریعتر خواهد کرد هر چند که در مقابل آن اطلاعات بیشتری از کاربر جمعآوری خواهد شد.
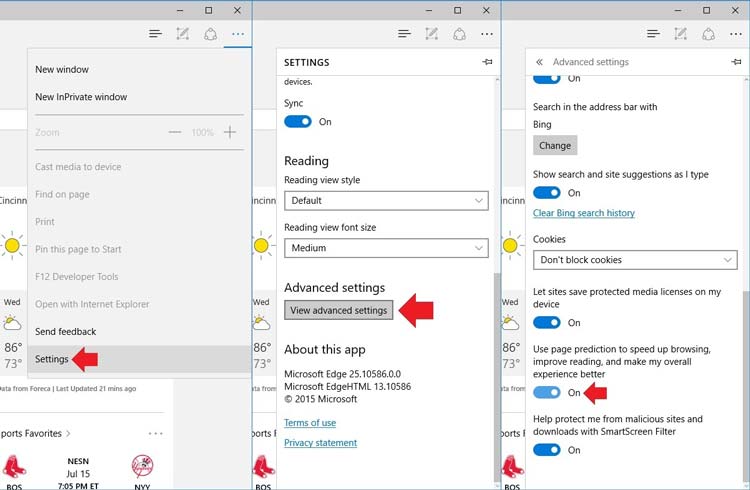
برای غیرفعالسازی این ویژگی لازم است که مرورگر مایکروسافت اج را باز کرده و روی علامت سه نقطه در گوشهی بالای سمت راست کلیک کنید. گزینهی Settings و سپس Advanced Settings را انتخاب کرده و با اسکرول کردن به سمت پایین کلید اسلایدی کنار ... Use page prediction را در حالت خاموش قرار دهید.
دریافت بروزرسانیهای ویندوز

زمانی که رایانهی شما به بروزرسانی نیاز داشته باشد، ویندوز ۱۰ میتواند بخشهای کوچکی از این بروزرسانی را از دیگر رایانههای موجود در شبکهی محلی شما که به اینترنت متصل هستند، تامین کند. ضمن این که دیگر رایانهها میتوانند این بروزرسانی را از سیستم شما دریافت کنند. در اینجا روش توزیع همتا به همتا (peer-to-peer) میتواند سرعت دانلود را افزایش داده و مانع بارگیری بیش از حد سرورهای مایکروسافت شود. با این حال فعال بودن این گزینه باعث میشود تا پهنای باند شما اشغال شده و حجم ترافیک مصرفی شما افزایش پیدا کند.
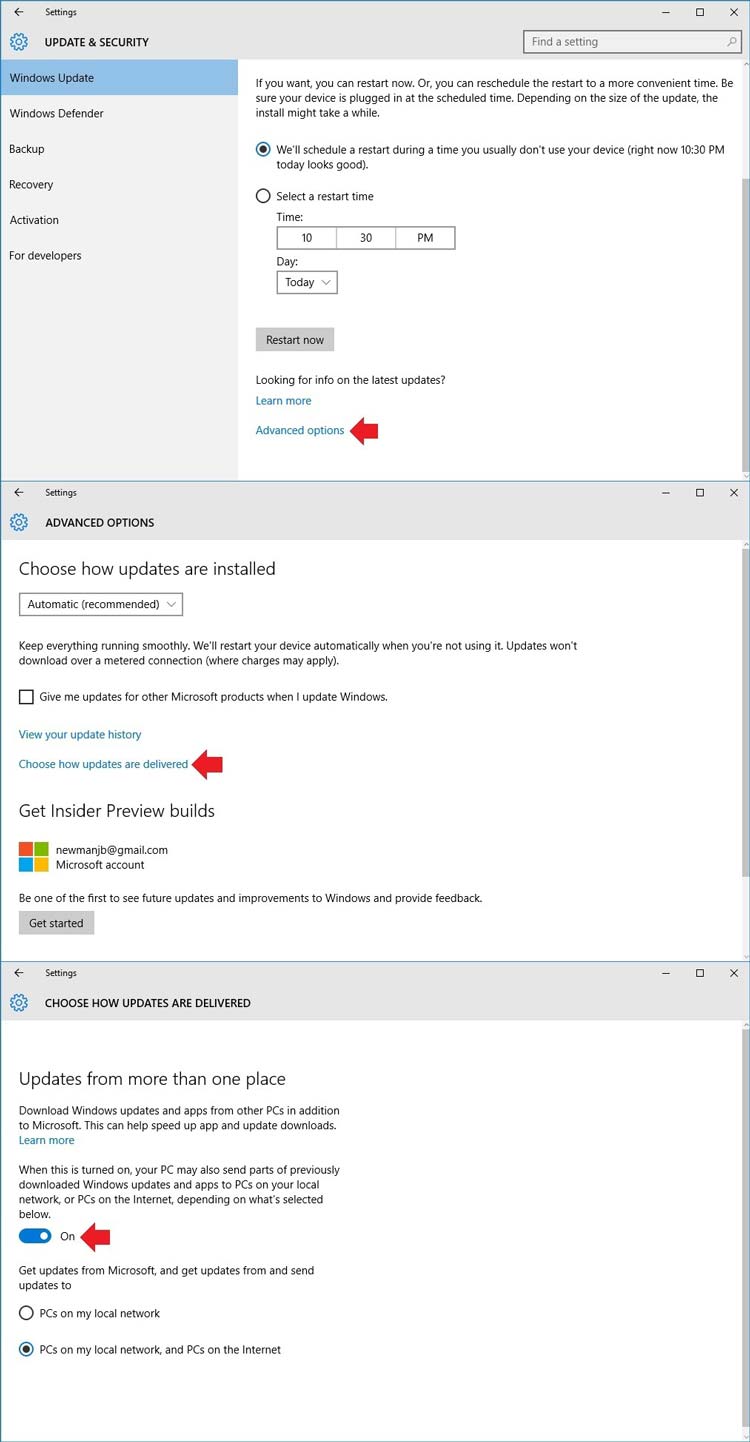
چنانچه سرویس اینترنت شما کلاهک پهنای باند دارد یا از سرعت پایینی برخوردار است این ویژگی را با استفاده از روند زیر غیرفعال کنید:
Settings > Updates & Security > Windows Update
روی Advanced Options در پایین صفحه کلیک کرده و پس از آن روی Choose how updates are delivered کلیک کنید. سپس کلید اسلایدی را روی حالت خاموش قرار دهید.
در پایان لازم است این نکته را یادآور شویم که Express settings تمام موارد مربوط به حفظ حریم خصوصی در ویندوز ۱۰ را پوشش نمیدهد و برای برخورداری از امنیت بیشتر باید به دنبال روشهای تکمیلیتری بود.
شما می توانید مطالب و تصاویر خود را به آدرس زیر ارسال فرمایید.
bultannews@gmail.com


