چگونه خطای Screen overlay detected را برطرف کنیم؟
به گزارش بولتن نیوز، حتما برای شما هم پیش آمده که با خطای Screen overlay detected مواجه شده باشید و ندانید که دقیقا باید چه کاری را انجام دهید. این راهنمای گامبهگام را دنبال کنید و دیگر نگران نباشید. این خطا میتواند به یکی از دلایل زیر اتفاق بیفتد و سیستمعامل اندروید بهطور ناگهانی این پیام را به شما نشان دهد.
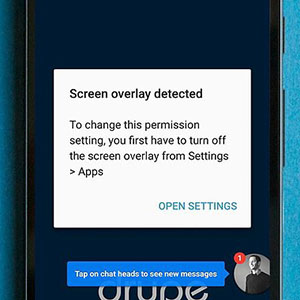
علت: این پیام زمانی ظاهر میشود که شما یک برنامه شناور مانند یک مسنجر را اجرا میکنید و سپس یک برنامه تازه نصب شده را راهاندازی میکنید که درخواست دسترسی به آن را میدهد.
گوشیهای تحت تاثیر: کاربران در سراسر جهان بروز این خطا را در گوشیهای هوشمند سامسونگ و موتورولا تجربه و گزارش کردهاند. به نظر میرسد که بسیاری از تولید کنندگان تحت تاثیر این موضوع قرار بگیرند.
AndroidPIT، که منبع آنلاین در زمینه تلفنهای هوشمند است، موفق به ارائه چنین نتیجه مشابه در دو برند Vodafone و یک گوشی هوشمند سامسونگ شده است.
مشکلات برنامهها: ما مجددا با استفاده از برنامههای زیرمجموعه Drupe، به این مشکل برخورد کردیم و به این نتیجه رسیدیم برنامههایی مانند: ES File Explorer ،CleanMaster ،Lux و Twilight، مقصر اصلی بروز این خطا بودهاند.
پسزمینه فنی: بهعنوان یک اقدام امنیتی، برخی از برنامهها برای دسترسی به قسمتهای خاص گوشی مانند فضای ذخیرهسازی داخلی، دوربین و… نیازمند دریافت اجازه از کاربر هستند. در حالت تئوری، پوشش صفحهنمایش میتواند با اجازهنامههای دیجیتال تداخل داشته باشد، بنابراین شما برای برقرای ارتباط با این دیالوگ نیازمند غیرفعال کردن این ویژگی هستید.
اکنون برای حل این مشکل مراحل زیر را به ترتیب دنبال کنید:
گام اول: در گوشیهای اندرویدی که ساخت کمپانی سامسونگ نیستند به شکل زیر عمل کنید:
به بخش تنظیمات (Settings) رفته و آیکون ذرهبین موجود در گوشه سمت راست صفحه نمایش را انتخاب کنید. عبارت «draw» را در نوار جستجو تایپ کنید سپس گزینه «Draw over other apps» را انتخاب کنید. همچنین می توانید از مسیر زیر به گزینه ذکر شده دسترسی داشته باشید:
Apps> [gear icon]> Draw over other apps
کاربران گوشیهای سامسونگ به شیوه زیر عمل کنند:
ابتدا به بخش تنظیمات (Settings) رفته و گزینه Applications، را انتخاب کنید. در منوی باز شده گزینه Application Manager، و سپس More، را انتخاب کنید. در این صفحه، گزینه Apps that can appear on top، را انتخاب کنید.
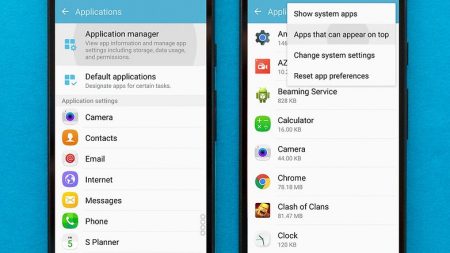
گام دوم: بررسی مجوز برنامهها
در ابتدای ورود به این بخش لیستی از اپلیکیشنهایی را که قابلیت شناور شدن دارند، مشاهده خواهید کرد. توجه داشته باشید، فعالیت این برنامهها میتواند یکی از عوامل بروز خطای Screen overlay detected باشد. برای برطرف کردن این مشکل باید در لیست برنامههای موجود، اپلیکیشن مخرب را شناسایی کرده و دسترسیهای آن را محدود کنید.
برای شناسایی برنامه مخرب نیاز است کمی زیرکانه اقدام کنید و به مواردی که در ادامه ذکر میشود، دقت کنید:
آیا برنامه خاصی را میشناسید که دائما در حین استفاده با مشکل مواجه شده و یا خطای خاصی را ارائه کند؟ آیا برنامهای در گوشی خود نصب کردهاید که منجر به راهاندازی خودکار اپلیکیشنهای دیگر بشود؟ بهعنوان مثال، برخی از برنامههای مخرب بدون اطلاع کاربر اپلیکیشنی مانند تلگرام را در دستگاه اجرا کرده و وی را به گروههای خاصی دعوت میکند.
بهخاطر داشته باشید، چنین اپلیکیشنهایی با این نشانههای مخرب میتوانند باعث بروز خطای «Screen overlay detected» شوند. اگر برنامهای در دستگاهتان نصب کردهاید که اجازه تغییر نور صفحهنمایش یا وضعیت رنگ نمایشگر را دارد و نام آن نیز در لیست Apps that can appear on top، وجود دارد، احتمال اینکه موجب بروز خطای ذکر شده باشد، زیاد است.
برنامه Clean Master، نیز در برخی مواقع موجب بروز این خطا میشود. بنابراین اگر این برنامه را روی تلفن همراهتان نصب کردهاید، حتما از لیست Apps that can appear on top، دسترسی آن را غیرفعال کنید.
گام سوم: شناسایی برنامههای مخرب دیگر از لیست ذکر شده
اکنون میتوانید برنامهها را دوباره راهاندازی کرده و مجوزها را بدون نیاز به خطای «Display overlay detected» درخواست کنید. همچنین، برای کاربران سامسونگ گزارشی ارائه شده که نشان میدهد تنظیمات صفحه کلید یک دستی (one-handed keyboard) ممکن است دلیل اصلی بروز این خطا باشد. با رفتن به مسیر زیر آن را غیرفعال کنید:
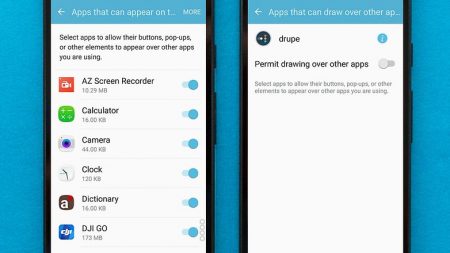
Settings> Advanced features > One-handed operation
مرحله چهارم: فعال کردن مجدد پوشش صفحه نمایش
برای فعالیت مجدد برنامههایی که در مرحله دوم آنها را غیرفعال کرده بودید، باید مجوز دسترسی آنها را فعال کنید. اگر تمام برنامهها را غیرفعال کردید، ممکن است ارزش این را داشته باشد که دوباره برنامههایی را که واقعا استفاده می کنید، فعال کنید.
گام پنجم: استفاده از حالت امن
اگر مراحل بالا کار نمیکنند، راه دیگری برای حل مشکل وجود دارد. شما برای مدیریت مجوزهای برنامه نیاز به استفاده از ویژگی ایمن اندروید دارید. برای این کار به شیوه زیر اقدام کنید:
دکمه پاور تلفنهمراهتان را فشار دهید. گزینه «Power Off» را فشار داده و چند ثانیه نگهدارید. پس از این کار یک پیام پاپآپ برای شما نمایش داده میشود که از شما میخواهد حالت ایمن را فعال کنید. با انتخاب گزینه OK، دستگاه مجددا در حالت ایمن راهاندازی میشود. در این مرحله، زمانیکه تلفنهمراه شما روشن است به تنظیمات رفته و گزینه Apps، را انتخاب کنید. زبانه را به سمت پایین اسکرول کنید و برنامهای را که با این خطا ناسازگاری دارد، انتخاب کنید.
در صفحه برنامه، گزینه Permissions، را انتخاب کرده و تمام مجوزهایی را که برنامه قبلا درخواست کرده بود، فعال کنید. پس از انجام این کار، تلفنهمراهتان را دوباره راهاندازی کنید. اگرچه یک راهحل غیرمنطقی است، اما بهتر است تا زمانیکه گوگل تغییرات لازم را برای جلوگیری از دخالت در دیالوگهای مربوط به مجوز ایجاد کند، تغییرات لازم را انجام دهید.
به نظر میرسد نسخه های جدید اندروید با این مشکل مواجه نشوند و بر اساس بیشتر گزارشها، این مشکل مربوط به کاربران اندروید مارشمالو بوده است.
راهحل های مبتنی بر برنامه:
چند برنامه برای حل این مشکل وجود دارد؛ اما از آنجاییکه شامل دانلود نرم افزار اضافی و نمایش تبلیغات است، هنوز هم توصیه میکنیم برای اولین بار سعی کنید راهحل دستی ذکر شده در بالا را امتحان کنید. با این حال، اگر موفق نشدید، برنامهای که در ادامه معرفی میکنیم ارزش امتحان کردن را دارد.
برنامه Install Button Unlocker، تمامی برنامههایی را که منجر به بروز خطای «Display overlay detected» میشوند، شناسایی میکند. پس از شروع به کار برنامه، هنگامی که دکمه Unlocker نصب و فعال می شود، تلاش کنید کارهایی را انجام دهید که موجب بروز خطای ذکر شده گردد. اگر این کار بهدرستی انجام شود، دیگر نباید خطایی رخ دهد.
همچنین، پنجره Checker Alert بررسی میکند که آیا هر برنامه با استفاده از مجوز، مشغول فعالیت است یا خیر. هنگامیکه آن را فعال میکنید، Alert Window Checker، منویی از برنامهها را نمایش میدهد و اینکه آیا آن ها از مجوز پوشش استفاده میکنند یا خیر. اگر چنین برنامهای وجود دارد، میتوانید آن را انتخاب کرده و سپس بسته به اینکه آیا میخواهید از برنامه به صورت منظم استفاده کنید یا خیر، آن را مجبور به بستن یا حذف کنید.
شما می توانید مطالب و تصاویر خود را به آدرس زیر ارسال فرمایید.
bultannews@gmail.com


