نحوه راه اندازی آسان پرینتر در ویندوز ۱۰
پرینتر ها به پیچیدگی زیادشان در مراحل راه اندازی بر روی سیستم عامل معروف اند اما در آخرین نسخه سیستم عامل ویندوز و یا ویندوز ۱۰ این رویه تغییری کلی داشته به صورتی که کاربران ویندوز ۱۰ می توانند به سادگی هر چه تمام تر پرینتر خود را راه اندازی نمایند.
گروه فناوری: یکی از برتری های ویندوز ۱۰ نسبت به نسخه های قبلی سیستم عامل ویندوز سادگی کار با آن است،پیشتر از این کاربران تقریبا همیشه برای راه اندازی پرینتر ها به مشکلاتی بر می خوردند که حل کردن آنها نیازمند انرژی و زمان زیاد بود اما در ویندوز ۱۰ کاربر می تواند به سادگی هر چه تمام تر پرینتر خود را راه اندازی کرده و استفاده از آن را آغاز کند،در این مطلب قصد داریم تا شما را با متد های مختلف راه اندازی پرینتر در سیستم عامل ویندوز ۱۰ آشنا کنیم.

به گزارش بولتن نیوز، اولین قدم اتصال پرینتر به کامپیوتر است،هر پرینتری ویژگی های مخصوص به خودش را دارد بنا بر این بهترین کار این است که برای اتصال پرینتر از دستور کار کارخانه سازنده پرینتر استفاده کنید،اگر علاقه ای به اتصال پرینتر به صورت بی سیم ندارید کافیست تا پرینتر را از طریق کابل رابط به کامپپیوتر متصل کنید،اکثر پرینتر های امروزی قابلیت اتصال به صورت بی سیم را به کاربر می دهند که کاربر را قادر می سازد تا با استفاده از شبکه محلی بتواند پرینتر را برای هر کامپیوتری که به این شبکه متصل است در دسترس قرار دهد و از طرف دیگر نصب پرینتر به صورت بی سیم آسان ترین و بی درد سر ترین متد اتصال آن است پس پیشنهاد می کنیم که اگر پرینتر شما قابلیت اتصال بی سیم را دارد از این ویژگی استفاده کنید.
البته باید بدانید که پرینتر هایی که قابلیت اتصال از طریق شبکه وای فای را ندارند را هم می توان بین چند کامپیوتر به اشتراک گذاری کرد،به این منظور باید از HomeGroup استفاده نمایید و از این طریق هم خواهید توانست تا یک پرینتر معمولی را با کامپیوتر هایی که به شبکه محلی شما متصل هستند به اشتراک بگذارید،برای انجام تنظیمات لازم است تا در قسمت جستجوی Taskbar عبارت Homegroup را تایپ کرده و پس از پیدا کردن آیتم مربوط بر روی آن کلیک کنید،از صفحه جدیدی که برایتان باز می شود بر روی قسمت Change Advanced Sharing Setting کلیک کرده و آیتم Turn On File And Printer Sharing را انتخاب نمایید.
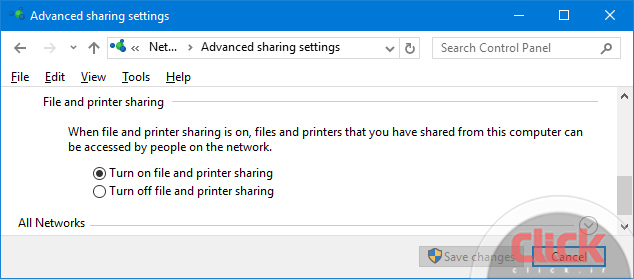
بسته به این مسئله که در حال حاضر HomeGroup ای بر روی شبکه محلی شما وجود دارد و یا خیر صفحه نشان داده شده تنظیمات HomeGroup برایتان متفاوت خواهد بود،اگر HomeGroup داشته باشید می توانید با استفاده از گزینه Join Now به آن دسترسی پیدا کنید و اگر HomeGroup ای برای شبکه محلی شما تعریف نشده است لازم است تا با استفاده از گزینه Create a homegroup ابتدا یک Homegroup تعریف کنید،سپس پروسه های مربوطه را طی کرده و در قسمتی از این پروسه که مربوط به اشتراک گذاری آیتم های مختلف می شود مطمئن شوید که گزینه Printers & Devices فعال می باشند.
به منظور نصب کردن دستی پرینتر بر روی سیستم عامل ابتدا دکمه ویندوز و نیز حرف I بر روی کیبورد را به صورت همزمان فشار داده تا وارد صفحه تنظیمات شوید،از این صفحه جدید از شاخه Devices به زیر شاخه Printers & Scanners بروید،در این قسمت می توانید لیستی از دستگاه هایی که به کامپیوتر شما متصل هستند را مشاهده کنید،برای اضافه کردن پرینتر خود در لیست دستگاه های همگام سازی شده لازم است تا بر روی گزینه Add a printer or scanner کلیک نمایید،سپس سیستم شروع به جست و جوی خودکار برای یافتن پرینتر شما خواهد کرد و در پایان لیستی از دستگاه هایی که قادر به شناسایی آنهاست را به شما نمایش می دهد،اگر پرینتر شما در لیست وجود دارد بر روی آن کلیک کرده تا ویندوز شروع به عملیات نصب و راه اندازی آن کند که در زمانی فوق العاده کوتاه کار راه اندازی پرینتر شما به پایان خواهد رسید.

اگر بنا به هر دلیلی ویندوز در مرحله قبلی نتوانست تا پرینتر شما را شناسایی کند لازم است تا بر روی گزینه The printer that i want isnt listed کلیک کنید،در ادامه این پروسه ویندوز از راه های دیگری برای پیدا کردن پرینتر شما استفاده خواهد کرد.

در مرحله بعدی برای شناسایی پرینتر پیشنهاد می کنیم تا گزینه های My printer is a little older. Help me find it و Add a Bluetooth, wireless or network discoverable printer را نیز امتحان کنید،این گزینه ها به طور عمیق تری جستجو برای پیدا کردن پرینتر شما را انجام می دهند و از آنجایی که پروسه شناسایی آنها به طور خودکار انجام می شود ارزش امتحان کردن را دارند.
اگر از مرحله قبلی نیز موفق نشدید تا پرینتر خود را شناسایی کنید می توانید از شناساندن پرینتر با استفاده از نام دقیق مدل آن استفاده کنید؛بدین منظور گزینه Select a shared printer by name را انتخاب کرده و در کادر خالی زیر آن نام دقیق پرینتر خود را وارد و بر روی دکمه Browse کلیک کنید،اگر موفق شدید تا پرینتر را پیدا کنید که طبق روال همیشگی می توانید در عرض ۳۰ ثانیه راه اندازی آن را به پایان برسانید اما اگر هنوز موفق یه شناساندن پرینتر خود به ویندوز نشده اید می توانید از تکنیک بعدی و یا استفاده از آدرس آی پی برای شناساندن پرینتر به سیستم عامل کمک بگیرید.
اگر آدرس آی پی پرینتر خود را می دانید می توانید با استفاده از گزینه Add a printer using a TCP/IP address or hostname به جست و جو برای یافتن آن بپردازید،پرینتر شما معمولا قابلیت نمایش دادن آدرس آی پی خود به شما را دارد اما از آنجا که مدل های بی شماری از پرینتر ها در بازار موجود می باشند به شما پیشنهاد می کنیم تا برای آگاهی از آدرس آی پی به سراغ دستورات کارخانه سازنده پرینتر خود بروید،اما اگر پرینتر شما دارای صفحه نمایش باشد به احتمال زیاد نیازی به خواندن دفترچه راهنمای آن نخواهد بود و می توانید با استفاده از رابط کاربری ساده پرینتر به قسمت Settings و یا Network Selection بروید تا از آدرس آی پی دستگاه خود با خبر شوید.
پس از انتخاب گزینه Add a printer using a TCP/IP address or hostname بر روی دکمه Next کلیک کرده و تنظیمات Device Type را بر روی حالت AutoDetect قرار دهید،سپس کادر مربوط به آدرس آی پی را پر کرده و سپس کادر مربوط به Port Name را پر کنید و مطمئن و شوید که گزینه Query the printer and automatically select the driver to use فعال باشد سپس بر روی دکمه Next کلیک نمایید،در صورتی که همه چیز خوب پیش برود به صفحه ای مواجه خواهید شد که به شما می گوید پرینتر شما با موفقیت شناسایی شده است،سپس می توانید نام پرینتر را به دلخواه تغییر داده و از شما پرسیده می شود که آیا می خواهید این پرینتر به عنوان پرینتر پیش فرض شما تنظیم گردد و یا خیر،پس از پاسخ به این سوالات بر روی گزینه Finish کلیک نمایید.
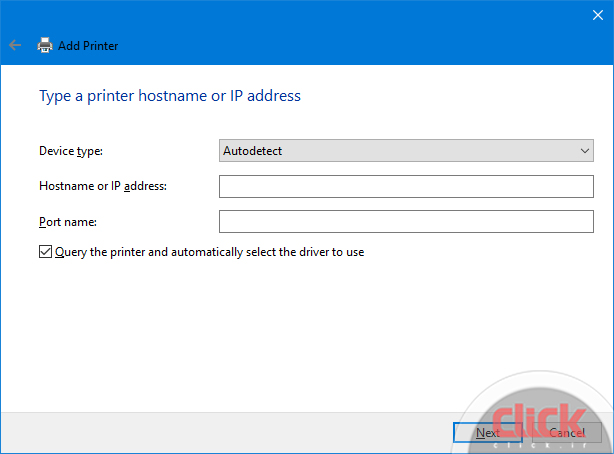
اگر تا به اینجای مقاله را خوانده باشید قطعا موفق به نصب و راه اندازی پرینتر خود شده اید و حالا نوبت به آن می رسد که تنظیمات پرینتر را بر اساس سلایق خود تغییر دهید،بار دیگر دکمه ویندوز و حرف I بر روی کیبورد را همزمان فشار دهید و از منوی جدید به قسمت Devices رفته و از آنجا وارد زیر شاخه Printers & Scanners گردید،پرینتر خود را از لیست نمایش داده شده پیدا کرده و بر روی آن کلیک کنید تا وارد صفحه مربوط به پرینتر خود شوید،اگر قصد دارید تا از این پس این پرینتر به عنوان پرینتر پیش فرض شناخته شود بر روی گزینه Set As Default کلیک کنید و به منظور شخصی سازی تنظیمات پرینتر خود بر روی گزینه Manage کلیک نمایید.

سپس بر روی گزینه Printer Properties کلیک کرده تا بتوانید نام این پرینتر را تغییر داده و به تنظیمات تخصصی بیشتری دسترسی پیدا کنید،برای مثال یکی از تنظیمات موجود در این قسمت تنظیم محدوده زمانی کاری برای پرینتر است به صورتی که با تعیین یک بازه زمانی می توانید تعیید کنید که پرینتر در چه ساعاتی از روز در دسترس و آماده به کار باشد.
به صفحه قبلی بازگشته و وارد قسمت Printing Preferences شوید،در این قسمت شما قادر هستید تا به تنظیماتی همچون انتخاب نوع کاغذ مصرفی و کیفیت چاپ پرینتر دسترسی داشته باشید،علاوه بر این در این قسمت می توانید تعیین کنید که این پرینتر بر روی هر دو طرف صفحه عملیات چاپ را انجام دهد و یا اساسا فقط چاپ یک رو انجام دهد،گفتنی است که تنظیماتی که در این قسمت به کاربر ارائه می شوند در گرو مدل پرینتر او است و پرینتر های مختلف می توانند گستره تنظیمات مختلفی را به کاربر نشان دهند.
منبع: makeuseof
شما می توانید مطالب و تصاویر خود را به آدرس زیر ارسال فرمایید.
bultannews@gmail.com


